
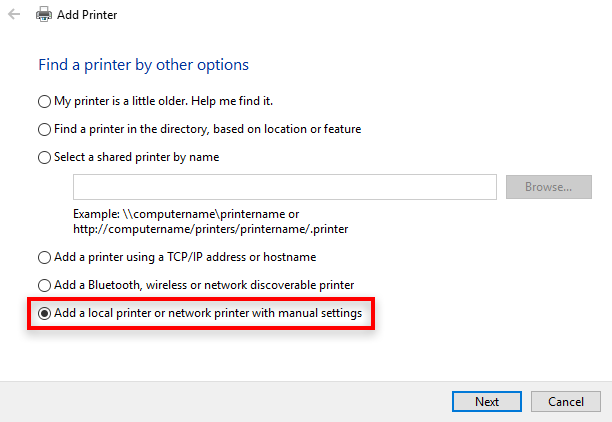
Step 7: Select Use the driver that is currently installed and click on Next. Step 6: Select Microsoft in the left pane, select Microsoft Print to PDF in the right pane and click Next. Step 5: Select Use an existing port, select FILE: (Print to File) from its drop-down menu, and click on Next. Step 4: Select Add a local printer or network printer with manual settings and click on Next. Step 3: Click on The printer I want isn't listed link. Step 2: On the left of Printers & scanners tab, click on Add a printer or scanner under Printers & scanners. Step 1: Open the Settings app, click Device icon.

ADD PDF PRINTER HOW TO
How to Activate Microsoft Print to PDF Option on Settings Step 3: Click on the The printer that I want isn't listed link, and go to Step 4 below. Step 2: Click on Add a printer in the toolbar of Devices and Printers. Step 1: Open Control Panel, click Hardware and Device and then click Devices and Printers. How to Add Microsoft Print to PDF on Devices and Printers When Windows is finished applying changes, you can restart your computer. Step 3: Check on Microsoft Print to PDF for what you want to do, and click on OK. Step 2: Click Turn Windows features on or off. Step 1: Press Win + X keys, click Control Panel in Quick Access menu, then click Program. How to enable Microsoft Print to PDF on Windows Features


 0 kommentar(er)
0 kommentar(er)
